How To Install Adobe Digital Editions
Add together eBooks with Adobe Digital Editions
Adobe Digital Editions (ADE) is free software that lets you add eBooks to your Kobo eReader from other sources.
You lot might have to apply ADE when you want to:
- Read an eBook that you've borrowed from the library.
- Read a protected PDF file yous've purchased from the Kobo bookstore.
You can add eBooks to your Kobo eReader using ADE from:
- Public libraries
- eBooks from another store
- eBooks from the Kobo Store that are protected by Digital Rights Direction (DRM)
An overview of calculation books with Adobe Digital Editions
- Install Adobe Digital Editions: Download ADE and install information technology on your computer.
- Create an Adobe ID: Create an account with Adobe.
- Authorize your computer with ADE: Pair your computer with ADE then that you lot can load books onto your eReader.
- Add books to your eReader using ADE: Add together your books to your eReader with ADE.
What is Digital Rights Management (DRM)?
DRM prevents the unauthorized copying or redistribution of eBooks to protect the rights of authors and publishers. If yous downloaded a book protected past DRM, y'all'll get a license in the grade of an .acsm file with your book. Y'all'll then employ ADE to add the DRM-protected content to your eReader.
To get started with ADE:
- Install Adobe Digital Editions.
- Get an Adobe ID.
- Authorize your computer and eReader with ADE.
When you borrow an eBook from your library, your library should be able to provide y'all with instructions on how to download your book'south .acsm file.
Some books in the Kobo bookstore may exist in PDF format which requires ADE to load the PDF files onto your eReader.
If you use a Kobo eReader or Kobo's reading apps, you may never need to use ADE. Kobo's reading apps and eReaders can automatically download and open most books from the Kobo Store.
Step 1 of 4: Install Adobe Digital Editions
Install Adobe Digital Editions (ADE) on your PC or Mac to transfer Digital Rights Direction (DRM)-protected content onto your Kobo eReader. A annotation about Windows 11:
Adobe Digital Editions has not been tested on Windows 11, and may have issues installing or working properly on your calculator. Adobe is in the process of testing their apps in Windows 11 for compatibility. In the meanwhile, it's recommended to install Adobe Digital Editions on a computer that runs other versions of Windows, for example, Windows x.
- Visit world wide web.adobe.com/support/digitaleditions/downloads.html.
- Download the setup file:
- If y'all accept a Mac: ClickMacintosh.
Note: Adobe Digital Editions version iii.0 is non uniform with the latest macOS (Catalina). Please download the latest version of ADE (Version four.5 or greater). - If you have a PC: ClickWindows.
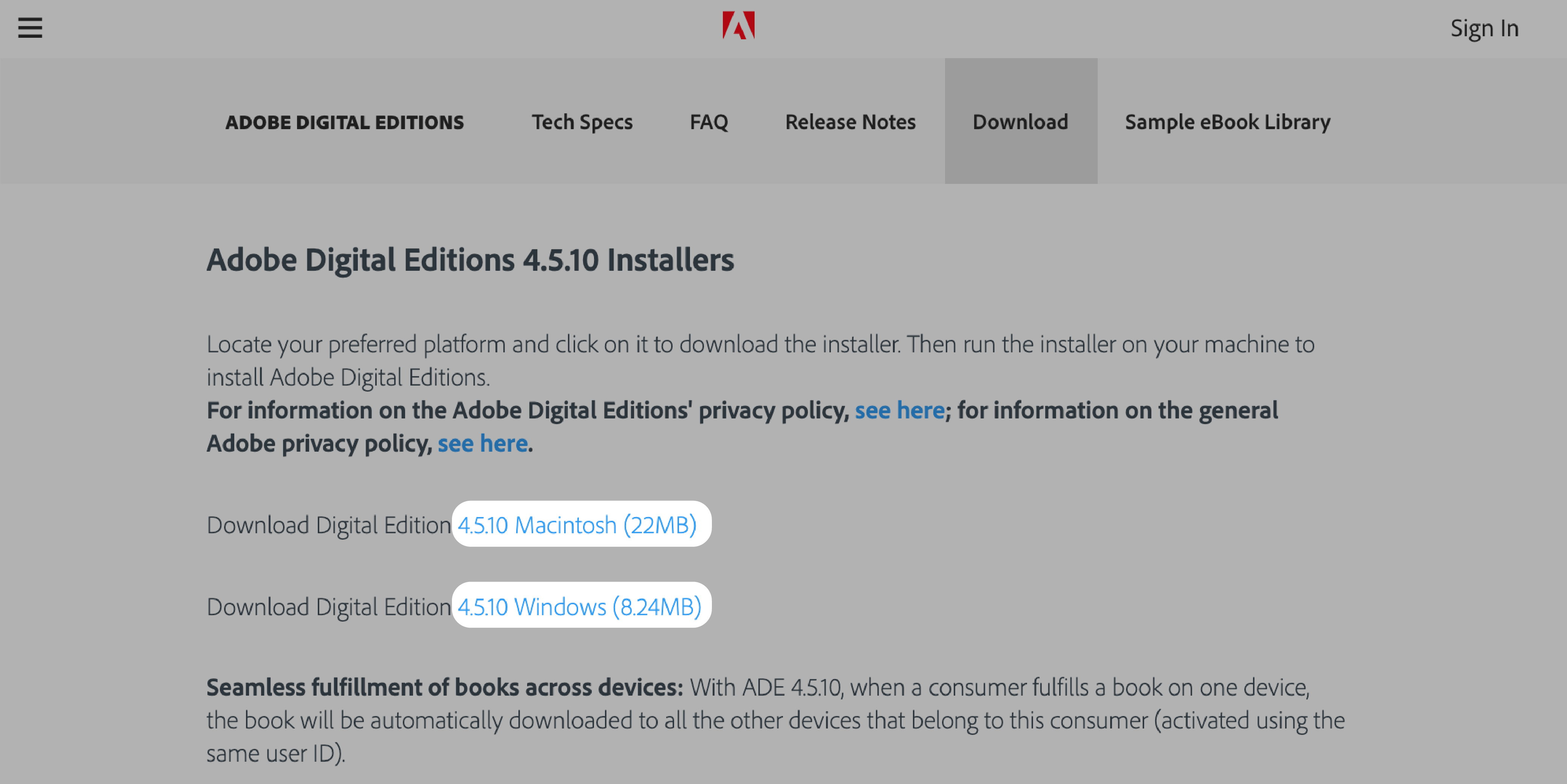
- If y'all accept a Mac: ClickMacintosh.
- Find the ADE installation file on your computer.
- Open the ADE installation file.
- Follow the onscreen instructions to install Adobe Digital Editions.
Step 2 of four: Create an Adobe ID
Once you've installed Adobe Digital Editions, you'll need to create an Adobe ID. If you already have an Adobe ID, skip to Step three.
- With Adobe Digital Editions open, click Aid at the top of the screen.
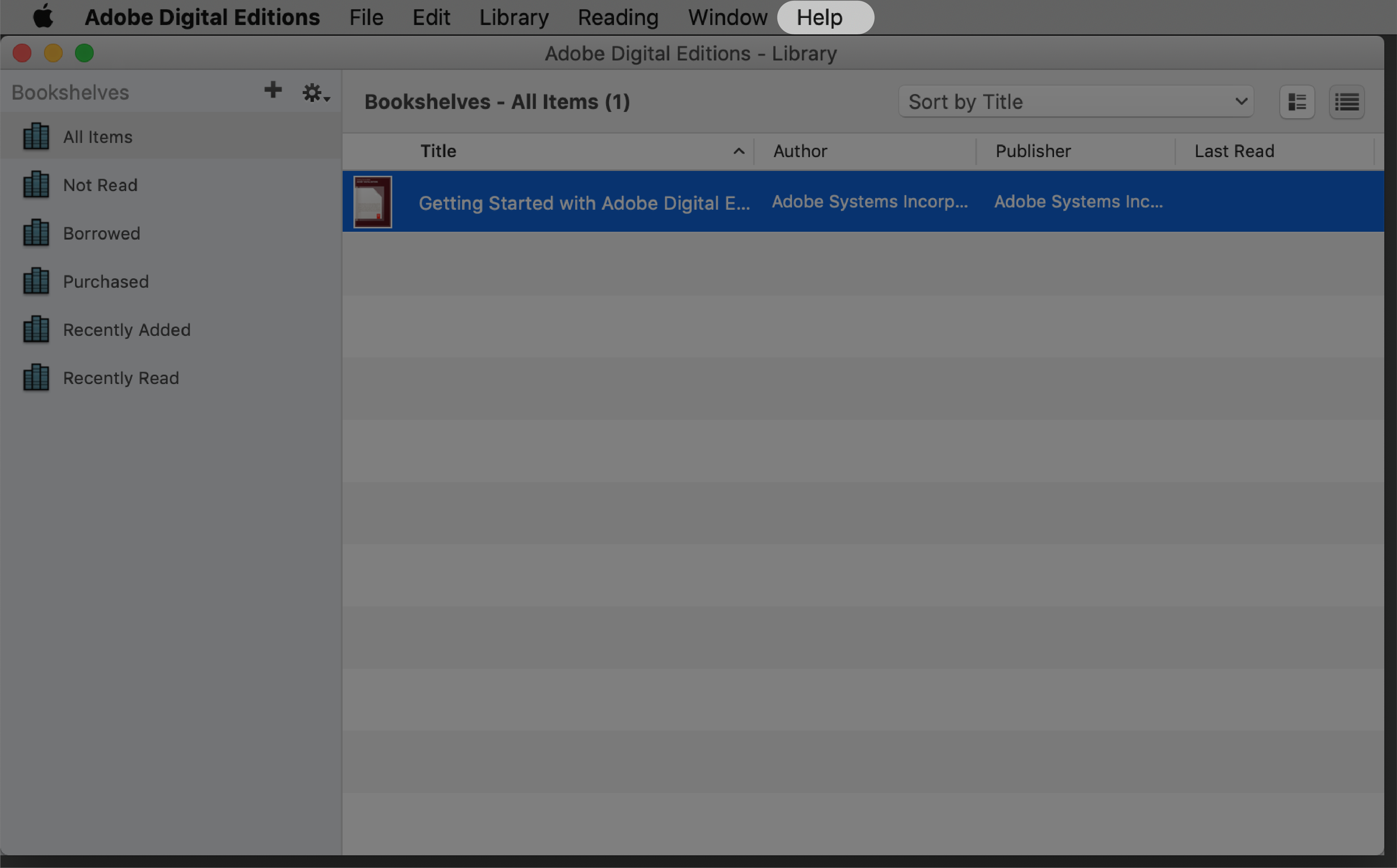
- Click Authorize Computer.
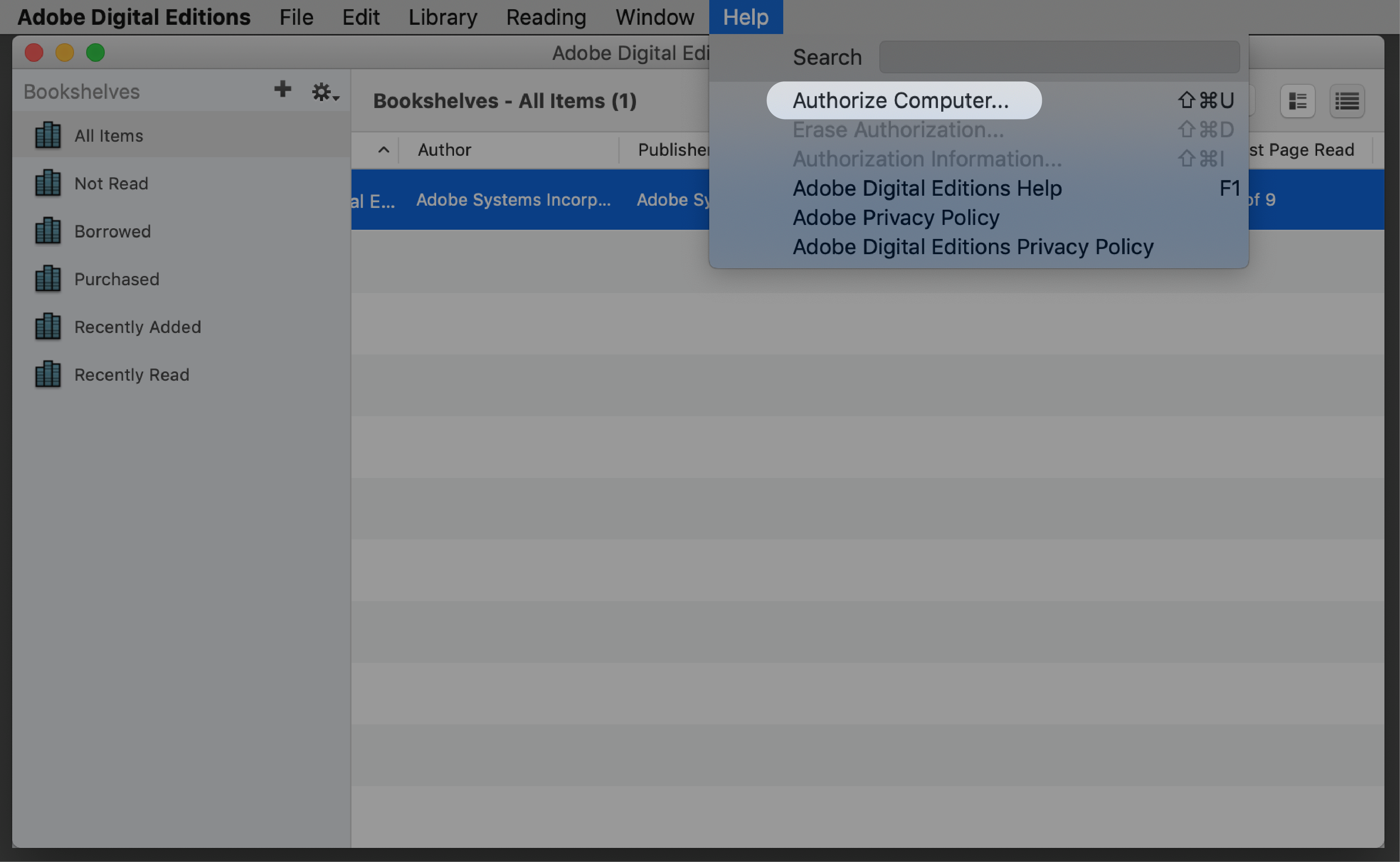
- Click Create an Adobe ID in the Calculator Dominance window.
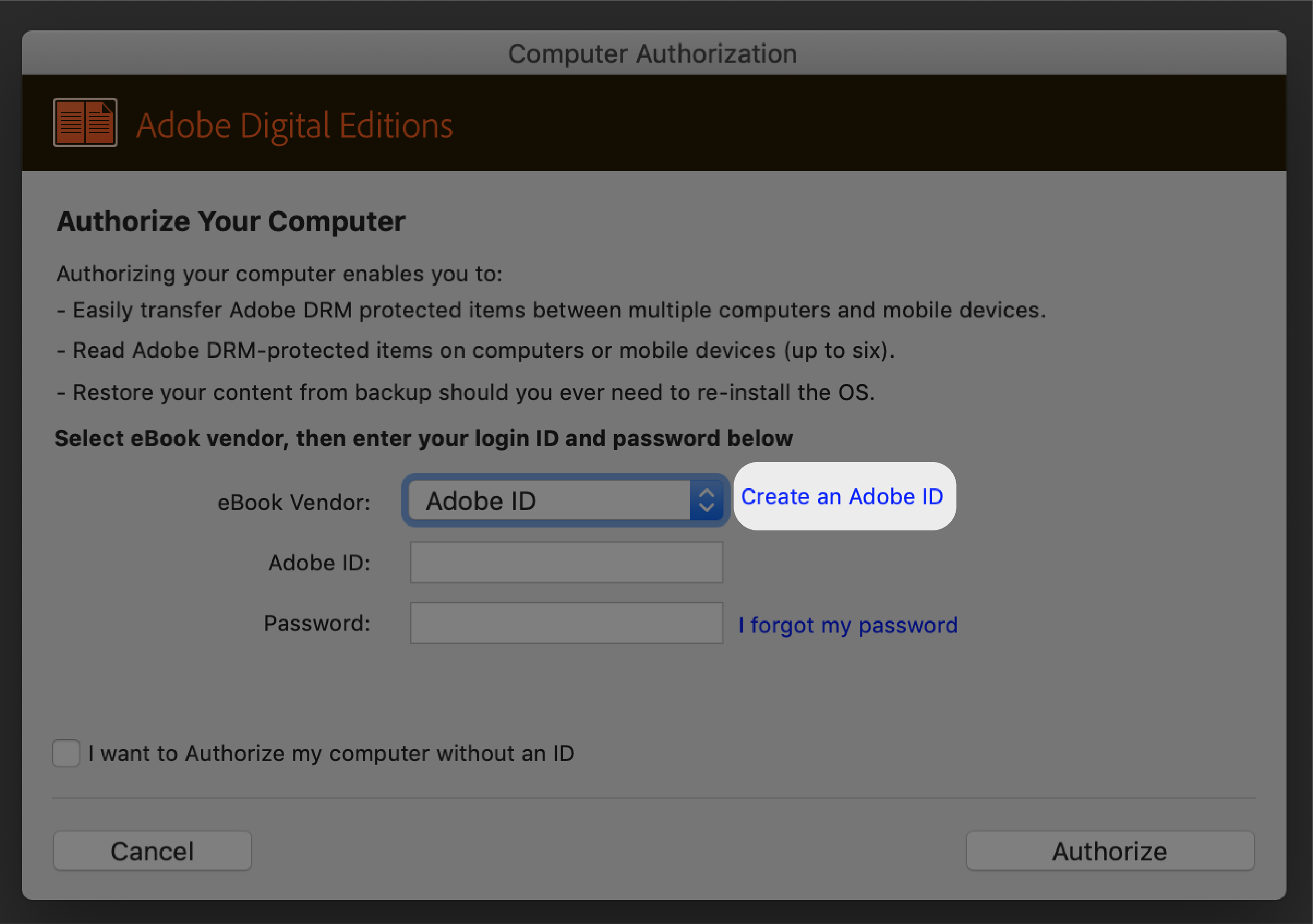 Notes:
Notes: - Make sure the checkbox beside I want to Authorize my figurer without an ID is cleared, and not selected.
- Abreast the eBook Vendor dropdown menu, brand certain Adobe ID is selected.
- Enter your information in the advisable fields.
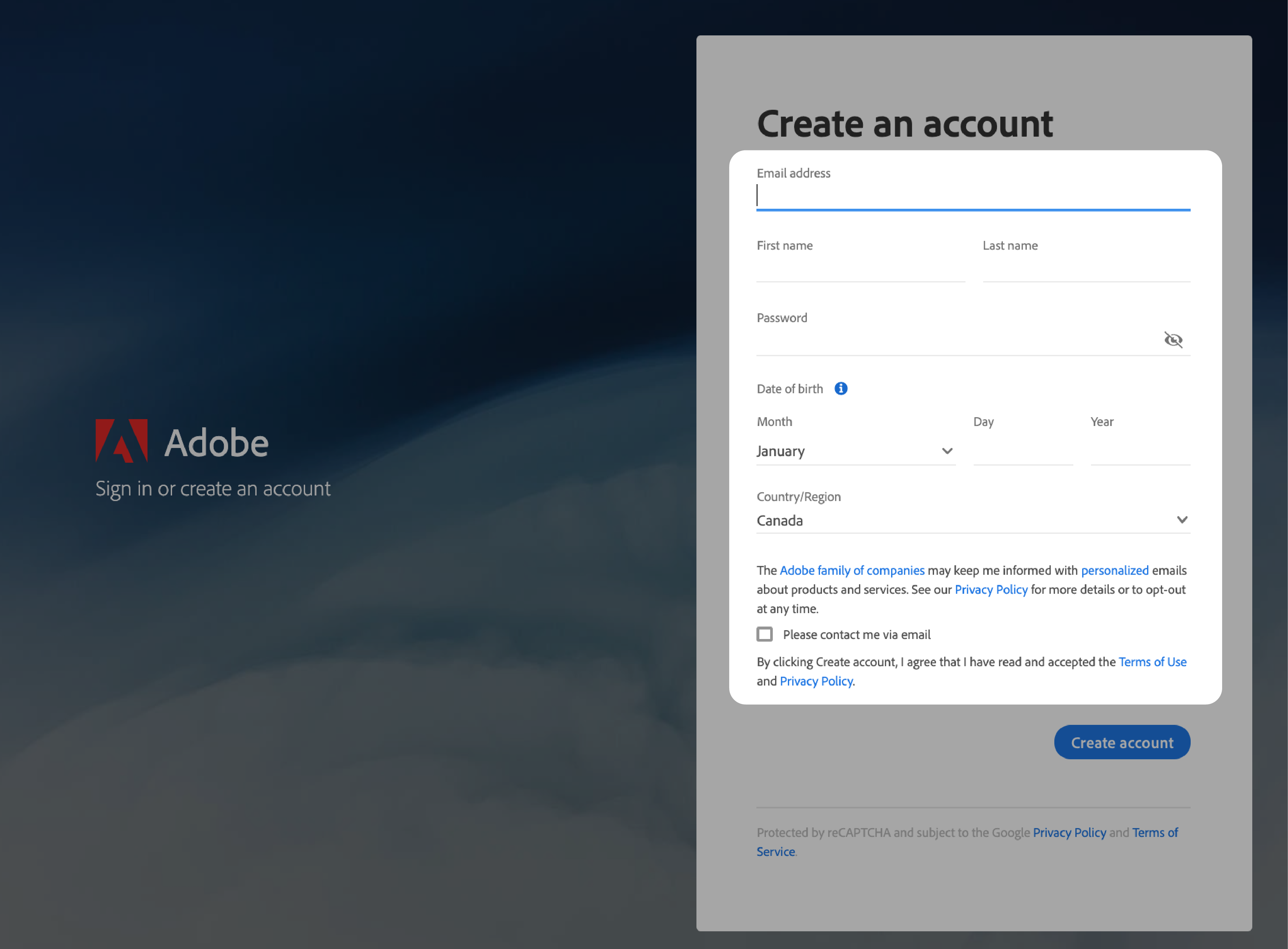
- Click Create business relationship.
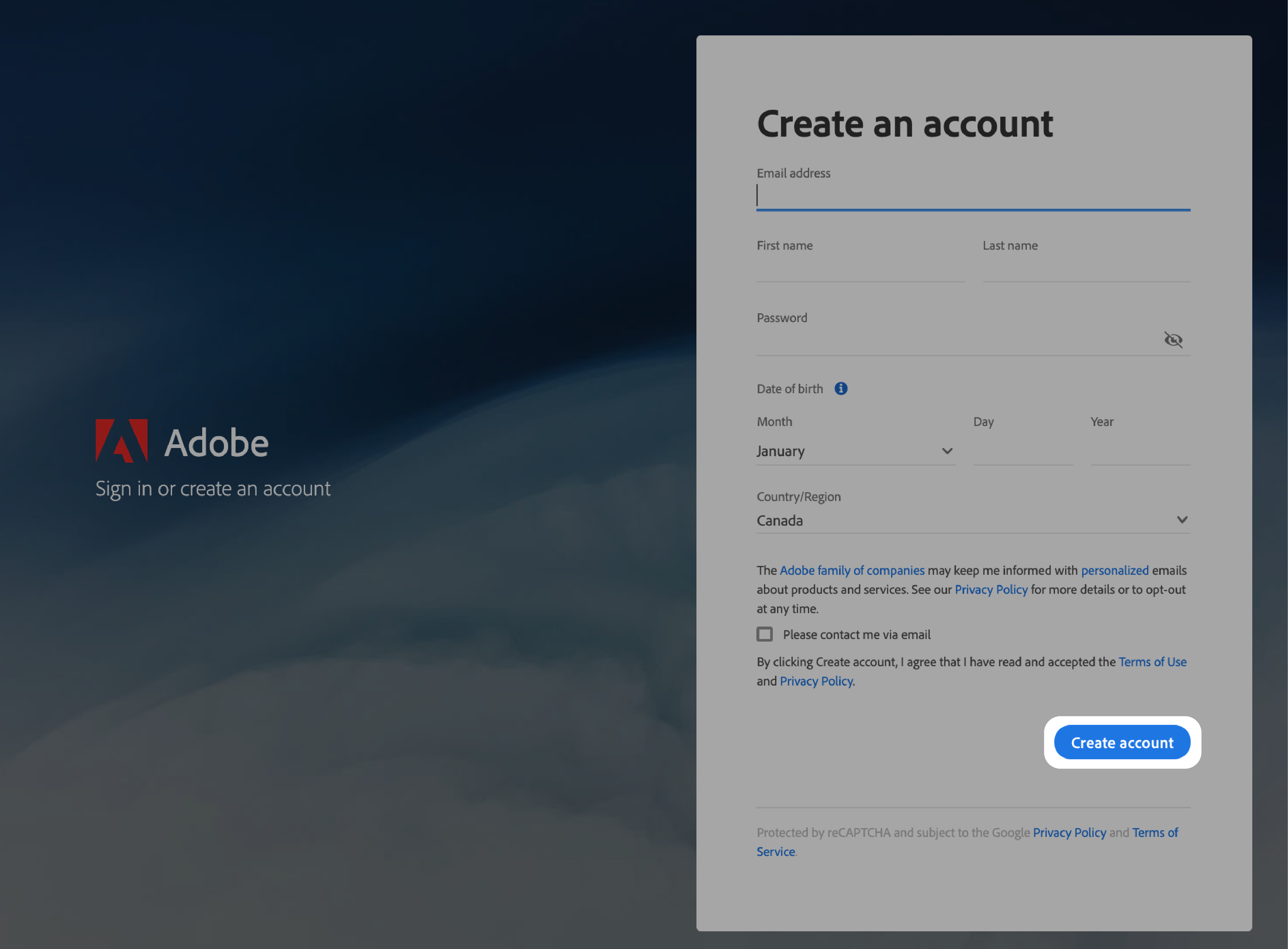
Notes:
- Your Adobe ID is the e-mail address that y'all used to sign up.
- Your Adobe password is the password you used to create the account.
- You lot tin use your Adobe ID and Adobe countersign immediately afterward you've created it.
Stride three of 4: Authorize your computer with Adobe Digital Editions
Afterwards you've installed Adobe Digital Editions (ADE) and created an Adobe ID, you'll need to authorize your reckoner with ADE. You lot only need to do this one time.
- With Adobe Digital Editions open, enter your Adobe ID and password that yous've just created.
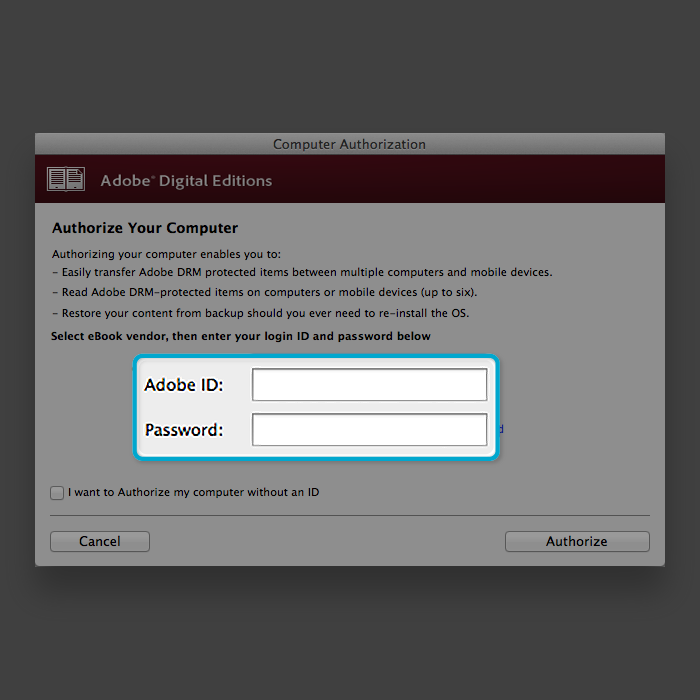
- Click Authorize.
- Click OK when Adobe finishes authorizing your estimator.
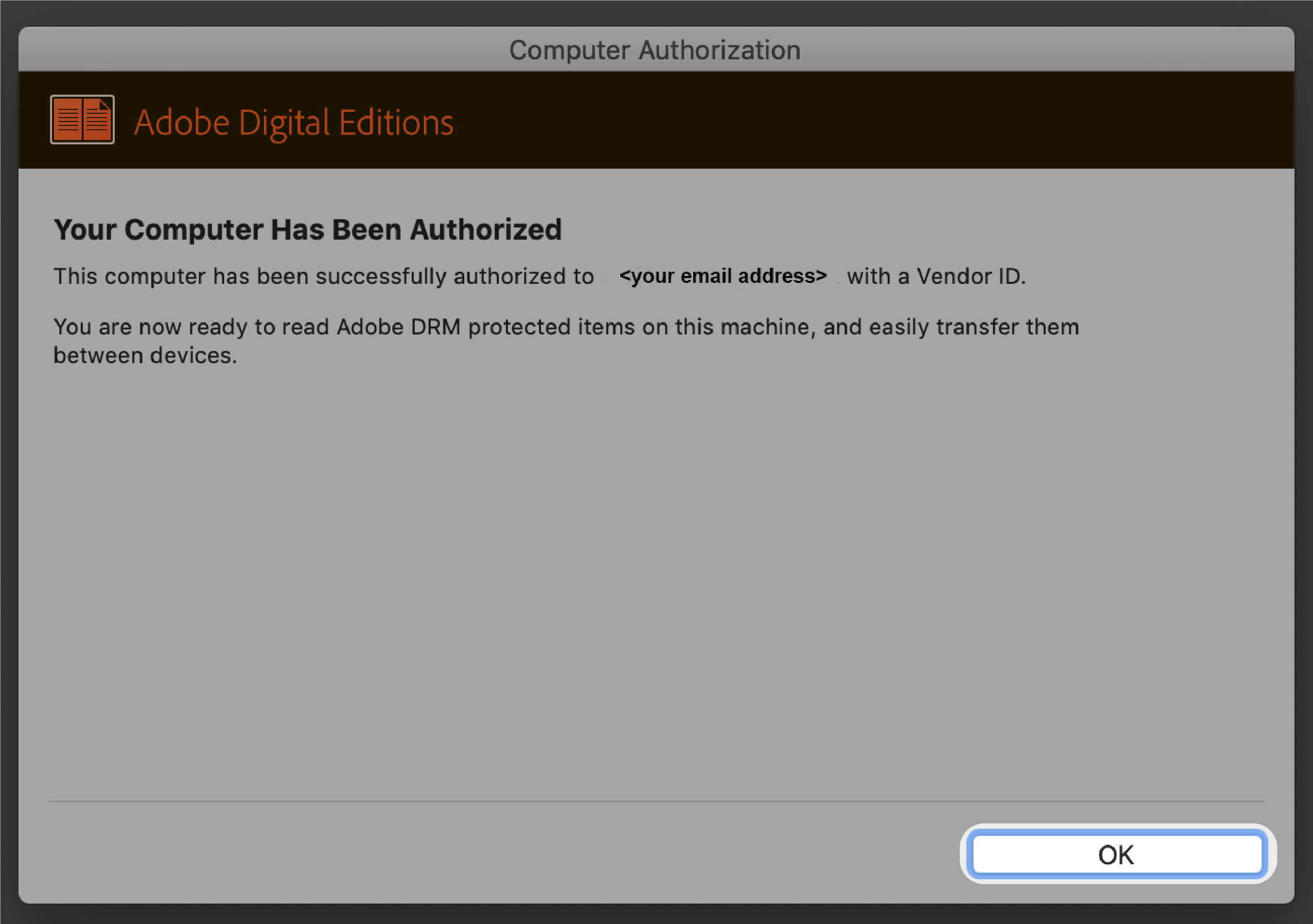
Step 4 of four: Add books to your eReader using Adobe Digital Editions
If you downloaded a book protected by Digital Rights Management (DRM), you lot'll get a license with your volume. The license is also known as a .acsm file. When you download a DRM-protected eBook, yous'll need to download a file that has .acsm at the end of the file name. Your library should be able to provide you instructions on how you can download the .acsm file. To get the book itself, just open that file in Adobe Digital Editions (ADE). ADE will verify your license, and then download your eBook in either EPUB or PDF format.
Some USB-C hubs may not detect your Kobo eReader. If yous use a USB hub, connect your eReader with a USB-C to USB-A adapter. Whenever possible, connect your eReader with the USB cablevision that's included with your eReader directly to your calculator's USB port.
- Turn on your eReader.
- Connect your eReader to your computer using a Micro USB cable.
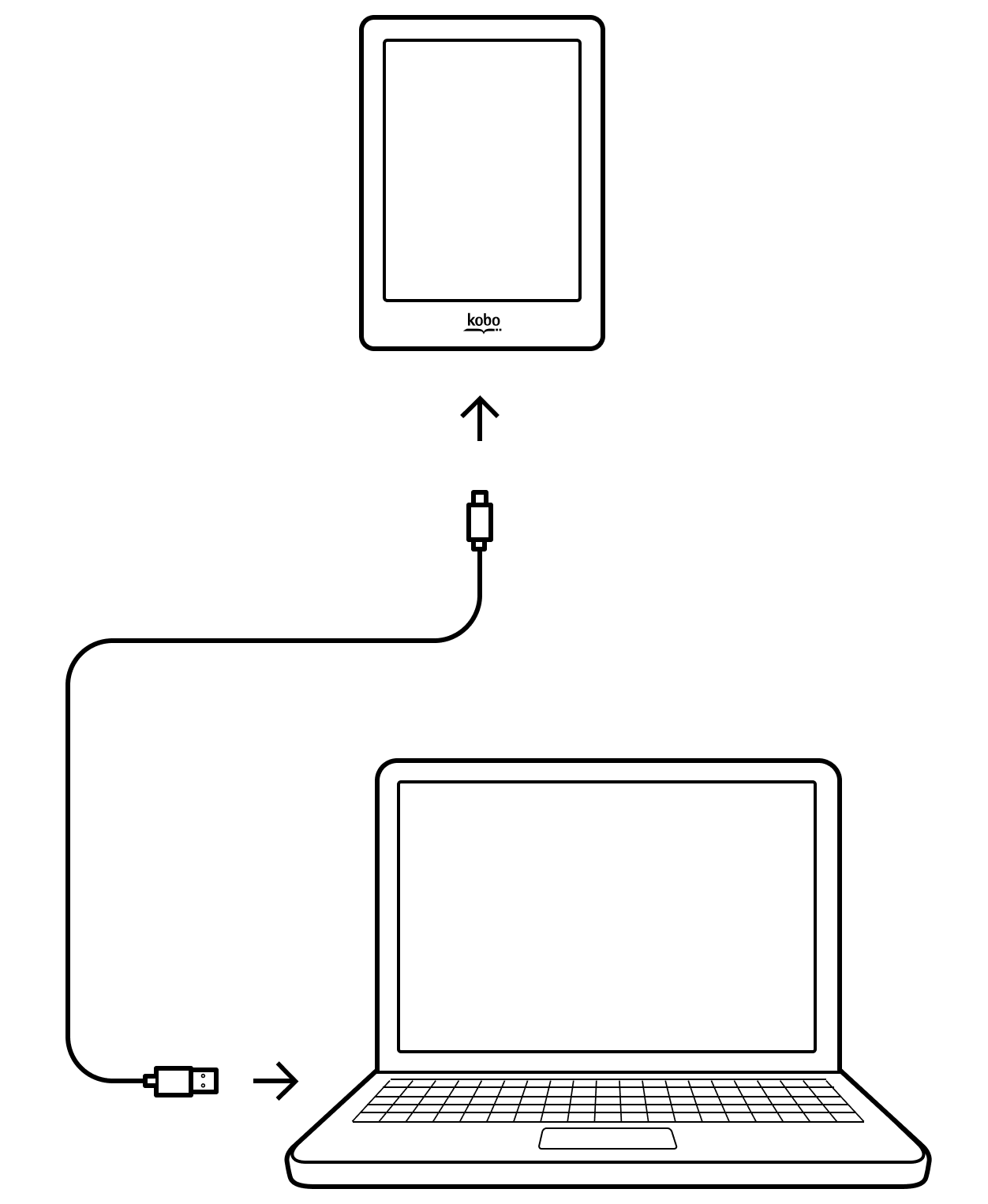
- On your eReader: Tap Connect .
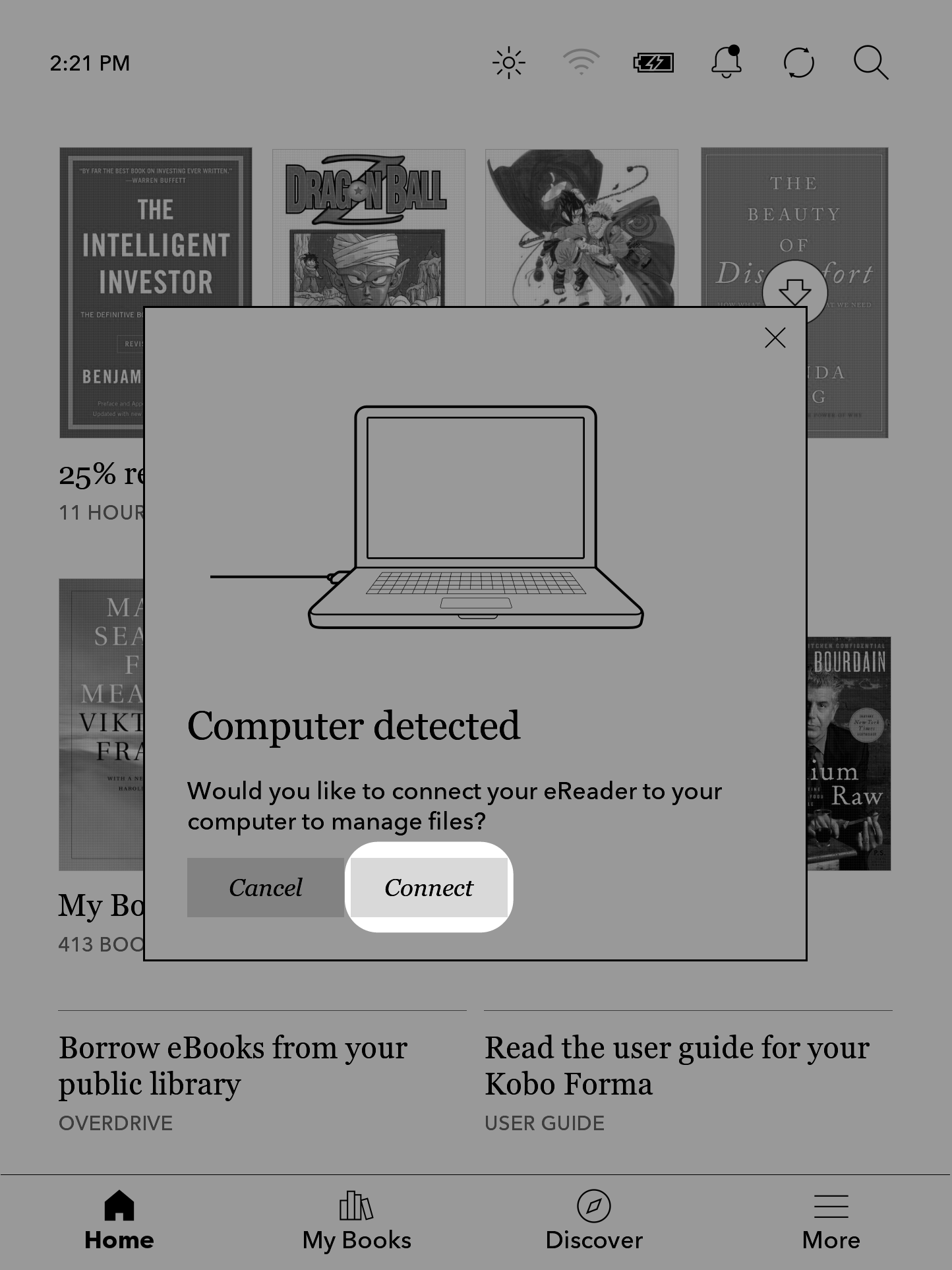
- On your calculator: Open up Adobe Digital Editions.
- Under 'Devices', right-click on Kobo eReader.
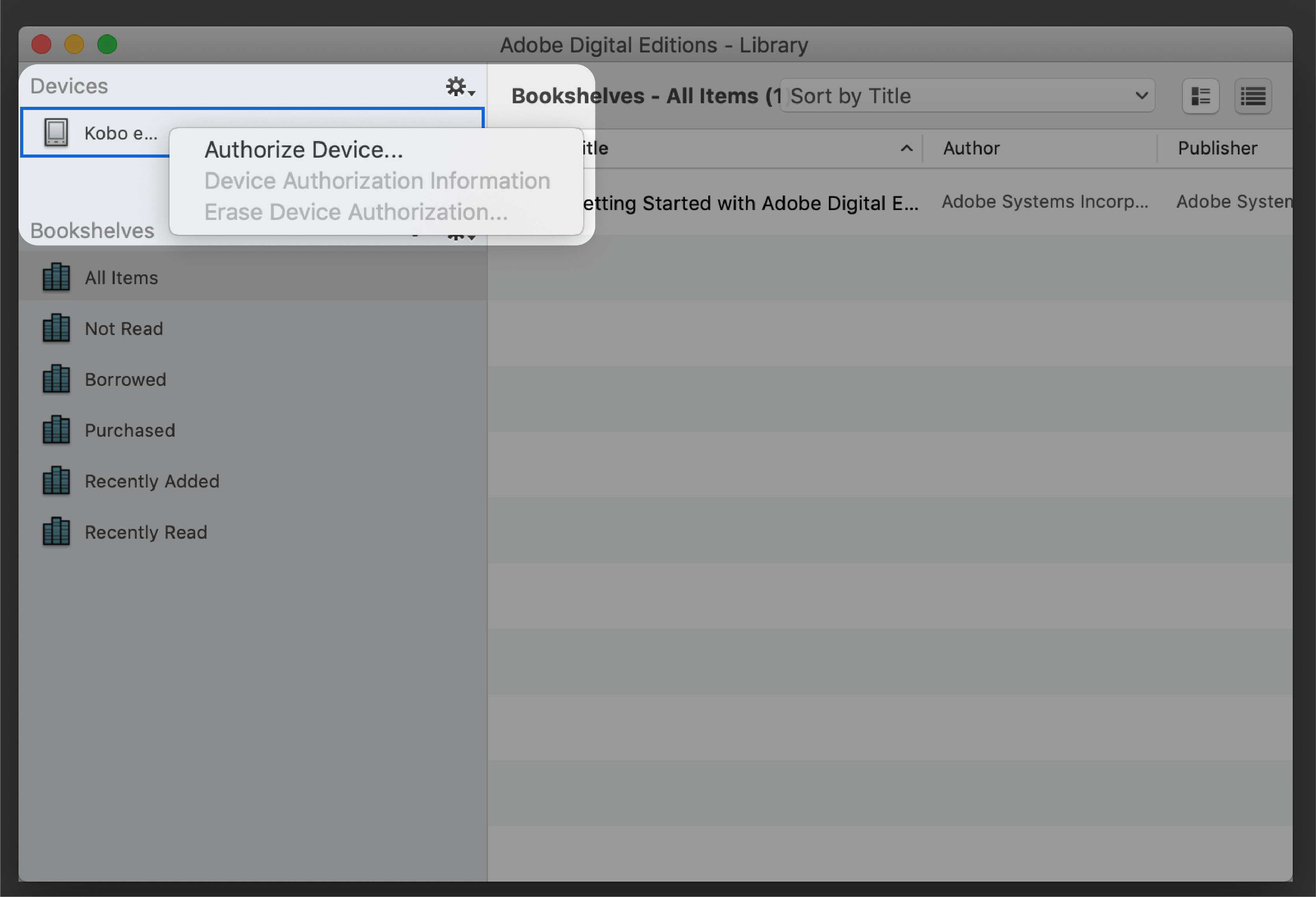
- Click Authorize Device.
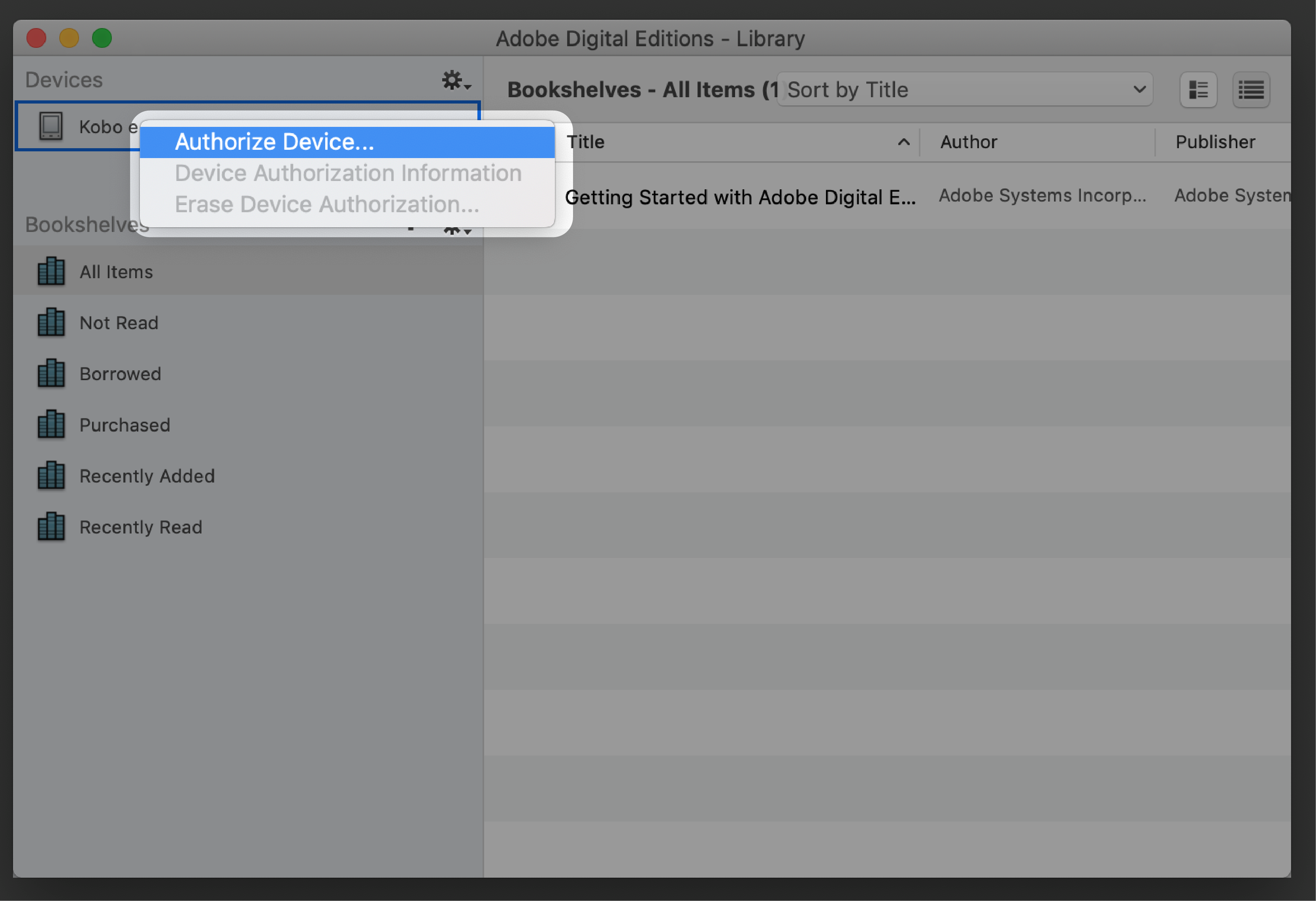
Tip: If you lot don't encounter 'Kobo eReader' under Devices, close Adobe Digital Editions, then open it again.
- Click Authorize Device.
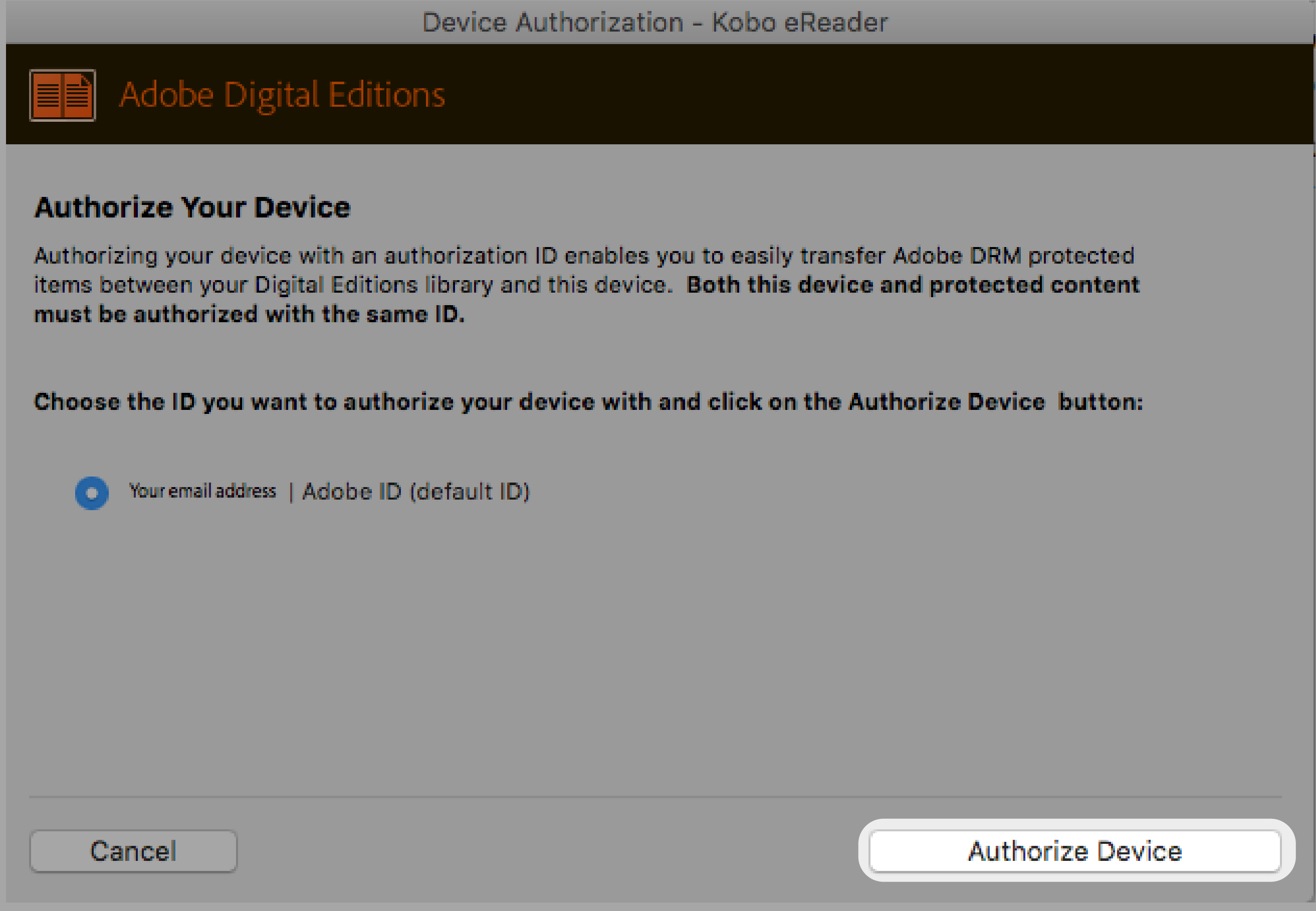
- ClickOK at the confirmation screen.

- Click on File at the top of the screen.
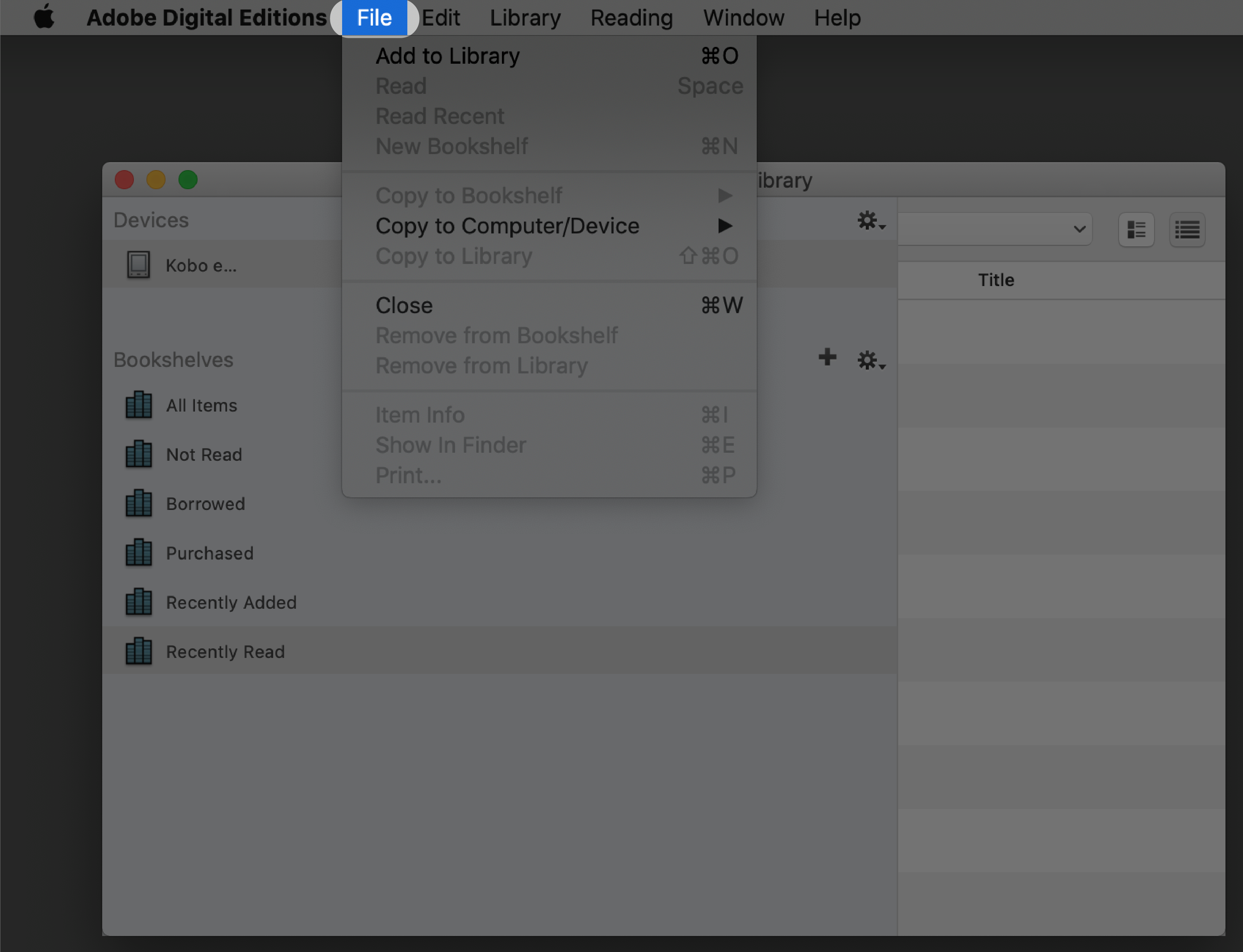
- Click Add to Library. A scan window will appear.
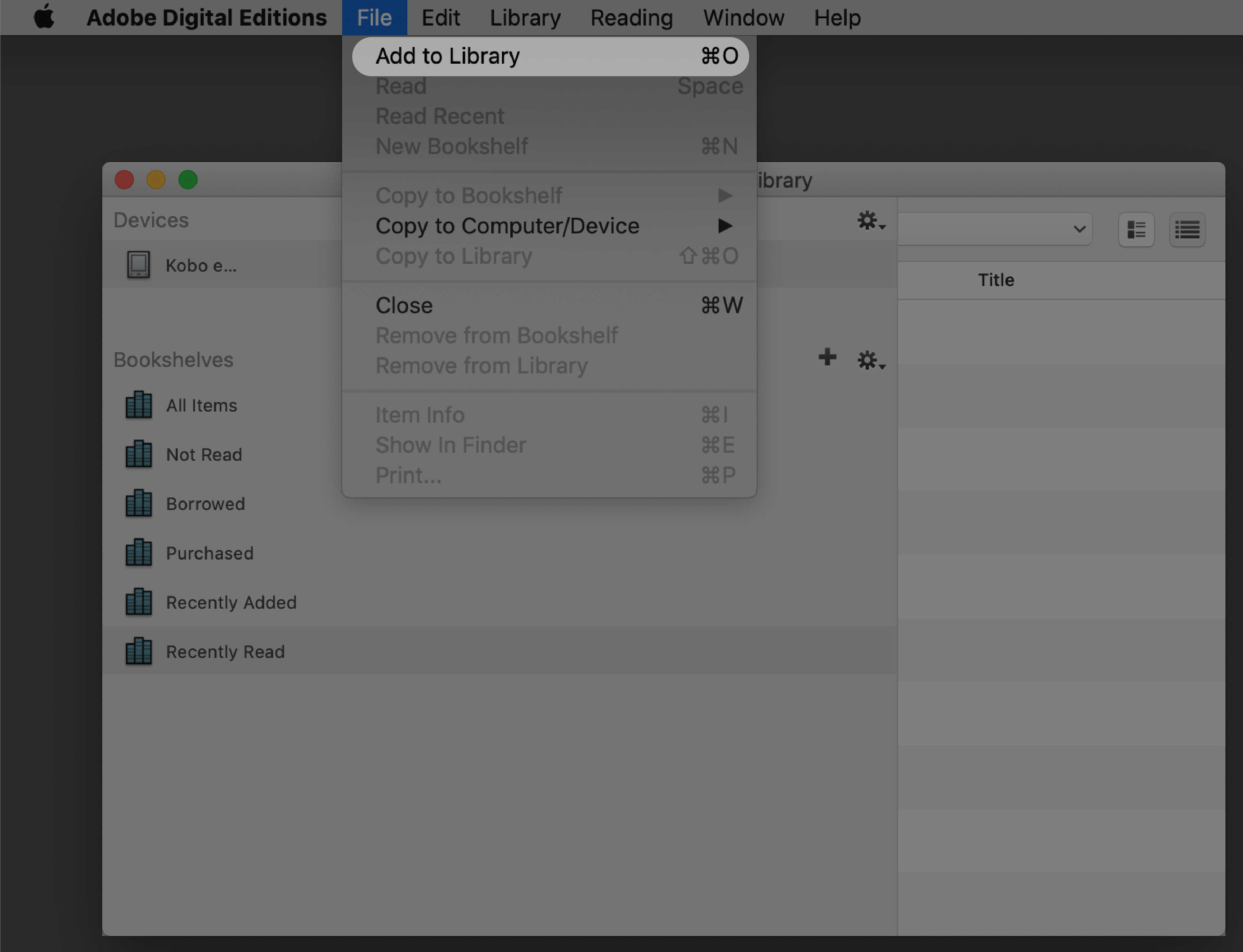
- Browse for the .acsm file:
- On a PC: Click the "E-Books" drop-downwardly menu and select Adobe Content Server Message .
- On a Mac: ClickOptions, and so clickACSM Files.
- Select the
 .acsm file, and then click Add. The book will open up.
.acsm file, and then click Add. The book will open up. - Click Library at the top-left corner of the screen to go dorsum to the ADE home screen.
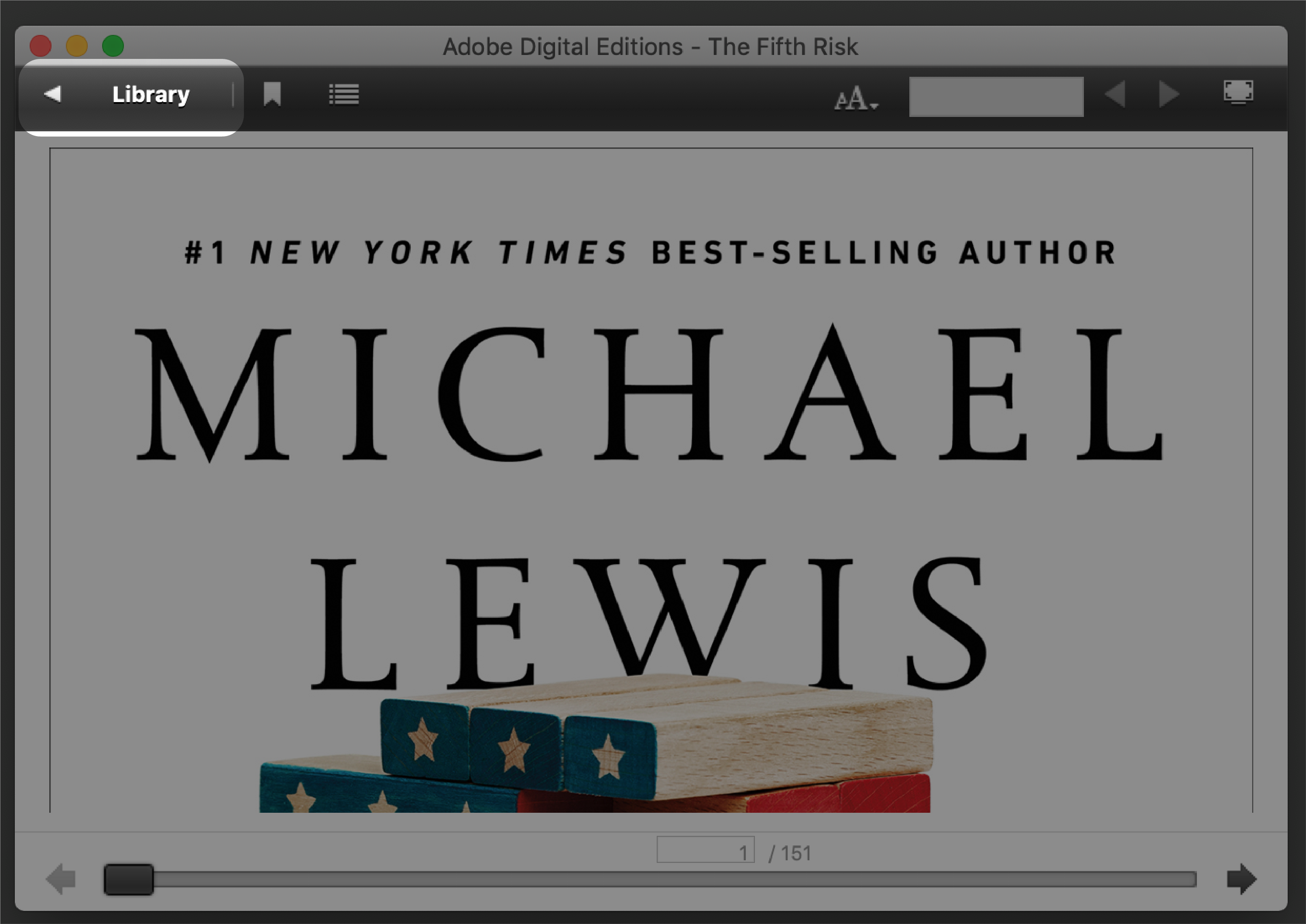
- ClickAll items.
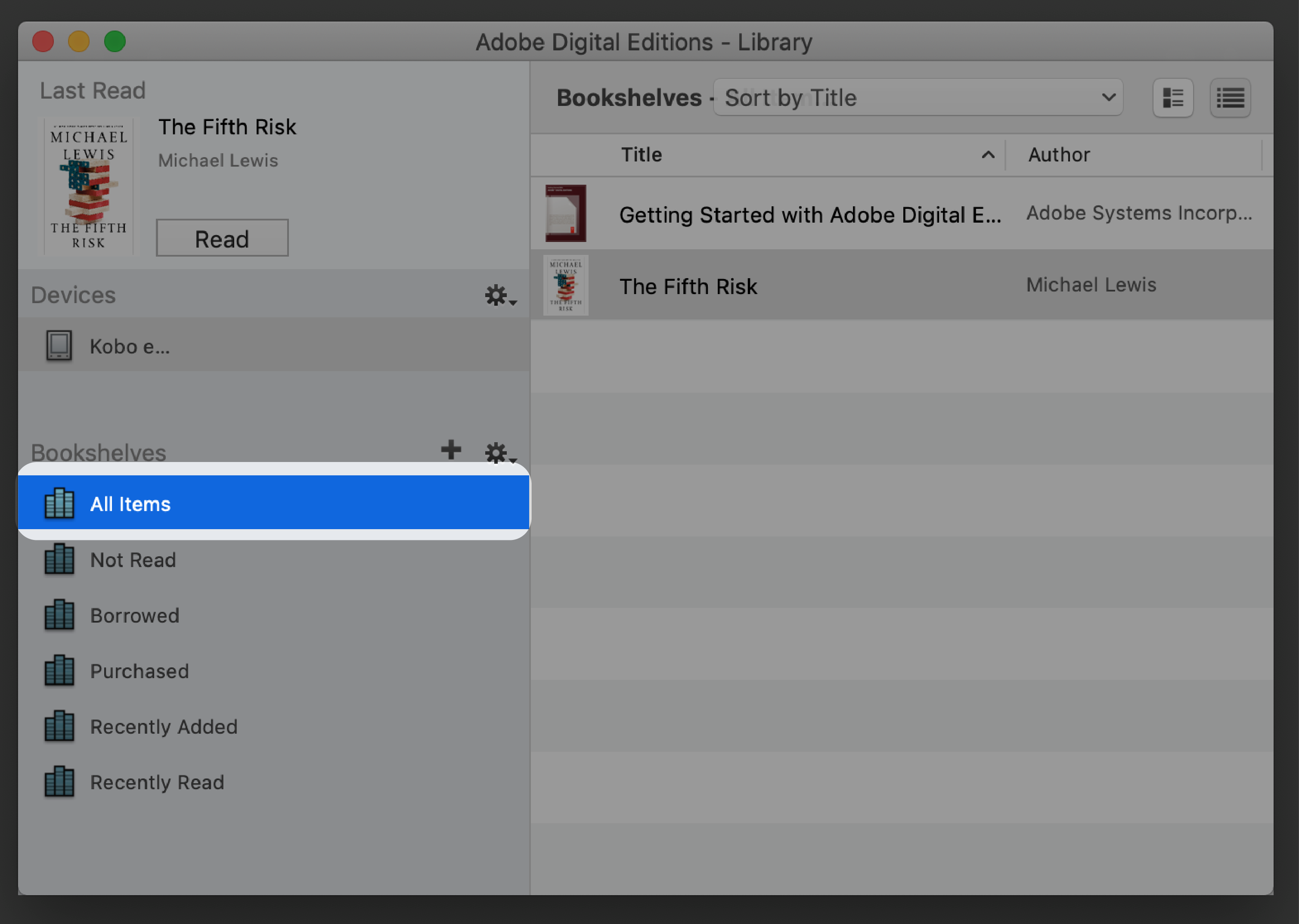
- Select your new book and drag it to the Kobo eReader bookshelf (listed on the left side nether Devices).
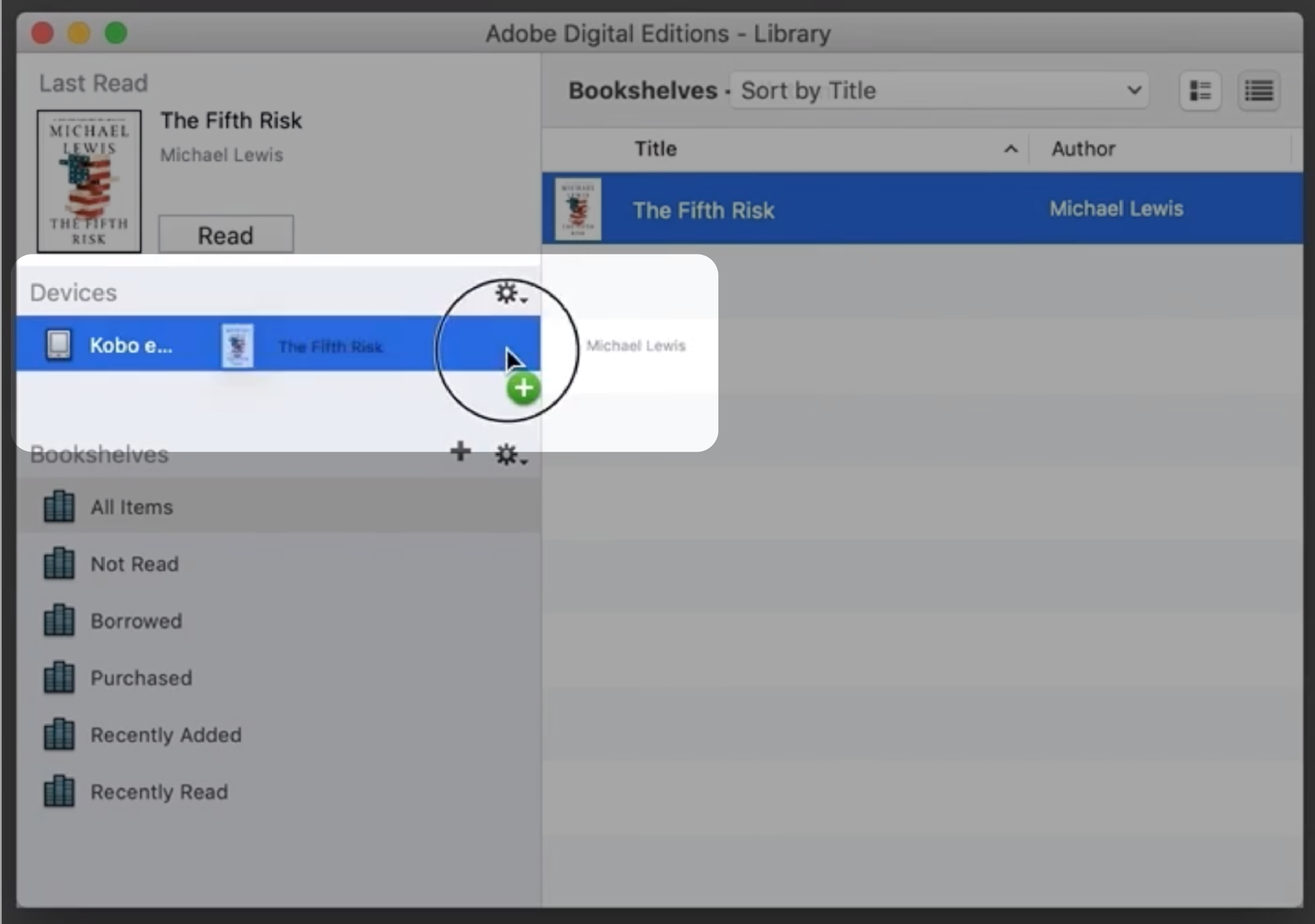
- Eject your eReader and unplug the Micro USB cablevision from your eReader. The book will appear in your Library.
To run across the books you added, go to the 'My Books' menu on your eReader. TapFilter at the height of the screen, then selectImported. You'll see all the items y'all've added with Adobe Digital Editions.
Common ADE errors and solutions
Authorization error s
If you see one of the errors below, follow the steps in Adobe'southward official support page for details to fix authority problems.
- E_AUTH_NOT_READY
- E_ADEPT_REQUEST_EXPIRED
- E_AUTH_USERID_INUSE
Content Locked errors
Follow the steps in this commodity to solve 'content locked' errors:
- "Content locked" mistake or book won't open up on a Kobo eReader
Other errors
If you see an fault that's non listed above, search for the error name in the official Adobe Digital Editions support page.
Re-authorize your eReader
If y'all've followed all the steps to a higher place and nonetheless cannot load the DRM-protected PDF onto your eReader, you may need to re-authorize your eReader with the correct ADE sign in. If you have multiple Adobe Digital Editions accounts, make certain you lot are signed in to the correct one.
In social club for y'all to sign in to Adobe Digital Editions with a unlike ID, yous'll need to re-authorize your eReader.
Need more help? Here are more resources:
- Learn more nigh re-authorizing your eReader from Adobe's website here.
- Read almost Adobe Digital Editions set up and troubleshooting from OverDrive's support site here.
Y'all can also read more about the supported file types that work with Kobo eReaders.
If you demand farther help an English-language Agent tin can assist you.
If you need further assistance, please chat with us:
Related articles
- Borrow eBooks from the public library using your Kobo eReader
- Borrow eBooks from the public library using your library'due south website
- Add non-protected PDF and ePub files to your Kobo eReader using your estimator
- Download books from your Kobo account to export to another device or app
- Kobo Clara HD
Source: https://help.kobo.com/hc/en-us/articles/360017814074-Add-eBooks-with-Adobe-Digital-Editions-
Posted by: currieclinking.blogspot.com


0 Response to "How To Install Adobe Digital Editions"
Post a Comment